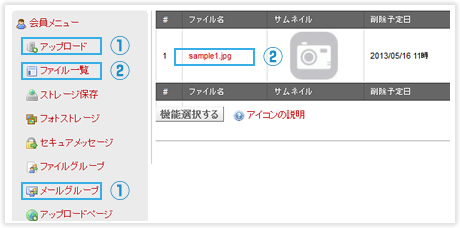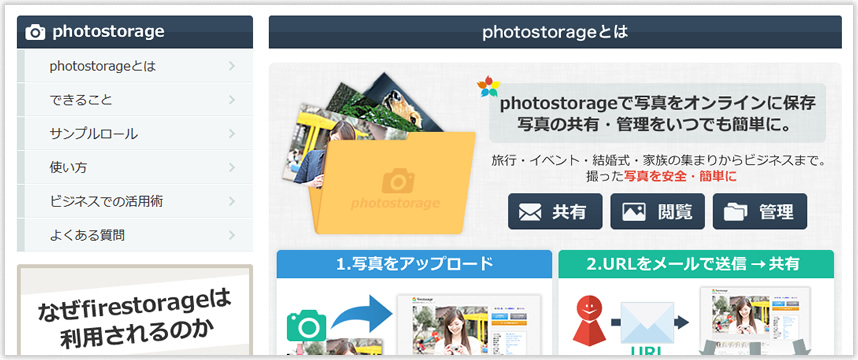![]()
![]()
お知らせメールを設定するとダウンロードされた時点で登録されたメールアドレスに「ダウンロード開始通知」が自動的に送られます。
※YahooJapan!ID、Twitter、facebookからログインでご利用の場合、新たにメールアドレスを登録する必要がございます。
![]()
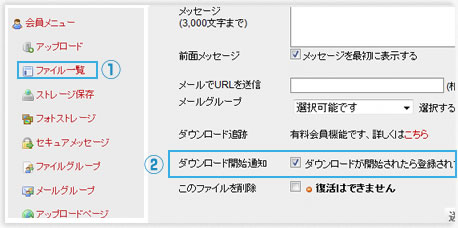
- 会員登録をしログイン後、管理画面の会員メニュー内の「設定変更」をクリックします。
- 「設定・パスワード変更」画面の「メール配信」からお知らせメールを設定できます。
- ・firestorageからの知らせを停止
・アップロード・ファイル削除通知の停止
・ダウンロード開始通知の題名にファイル名を付ける - 設定を変更したい場合はチェックを確認後「お知らせメールを変更する」をクリックして下さい。
- 一度ご自身でアップロードしたファイルをダウンロードし登録しているメールアドレスにお知らせメールが届くかをご確認下さい。
![]()
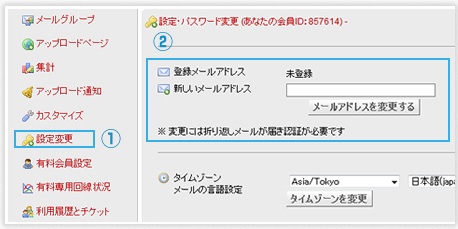
メールアドレスの登録・変更
- 会員登録をしログイン後、管理画面の会員メニュー内の「設定変更」をクリックします。
- 「新しいメールアドレス」に登録したいメールアドレスを入力し「メールアドレスを変更する」をクリックします。
-
※ 変更には折り返しメールが届き認証が必要です
※ 既に登録しているメールアドレスはご利用になれません
![]()
![]()
メールグループや個人のメールアドレスを設定することで誰が何回ダウンロードしたかを確認することが出来ます。
※有料会員・法人プラン限定機能となり未登録・無料会員は利用できません。
誰がダウンロードページにアクセスしたかわかります (ダウンロードされたかも確認可能)
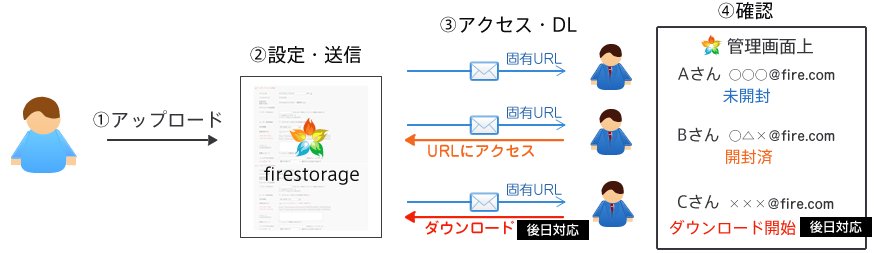
![]()
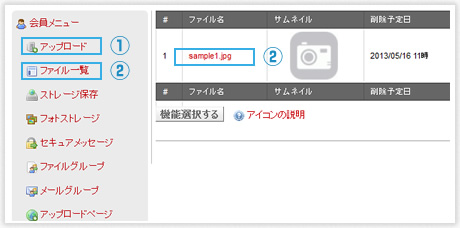
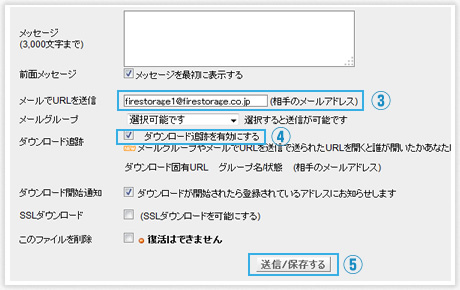
ダウンロード追跡の設定とダウンロードURLの送信
- アップロードファイル詳細画面の「メールでURLを送信」にファイルを送りたいメールアドレスを入力します。
- 「ダウンロード追跡」のダウンロード追跡を有効にするにチェックを入れます。
- 「送信/保存する」ボタンを選択するとダウンロード追跡の設定が完了し、ダウンロードURLが入力したメールアドレスへ送信されます。
- 他の人に送りたい場合も再度「メールでURLを送信」にメールアドレスを入力し、設定送信することで追加送信出来ます。また、多数に送る場合はメールグループの利用をお勧めいたします。説明はこちら。
- ※ 送信されたメールにはファイル送信者やファイル名などの記載は特にありませんのでメッセージを入力することをお勧めいたします
また、個別にメッセージを設定することは出来ません。個別でメッセージを設定しても最後に設定したメッセージが配布者全員へ反映されますのでご注意下さい。一度ご自身のメールアドレスへテスト送信することをお勧めいたします。
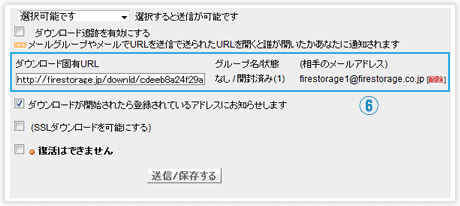
ダウンロードの確認
- 送信されたアドレスが一覧で表示されます。
- ・ダウンロード固有アクセスキー
ダウンロード追跡をするため、メールアドレスごとにダウンロードURLを発行し送信します。(ファイルはすべて同一のものです。) - ・グループ名/状態
メールグループ名と状態が確認できます。状態にダウンロードURLへのアクセス回数が表示されます。 また、お相手の方がダウンロードURLへアクセスすると、あなたに通知メールが届きます。(ダウンロード開始の通知は別途「ダウンロード開始通知」から設定して下さい。) - ・メールアドレス
ダウンロードURLが送信されたメールアドレスが表示されます。削除をクリックする事で一覧から削除出来ます。(メールグループからは削除されません。)
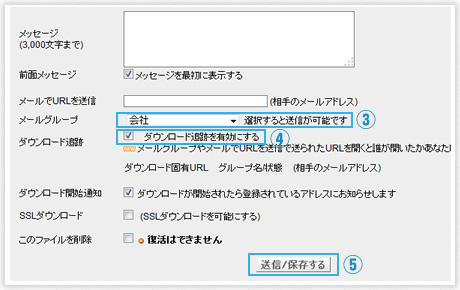
ダウンロード追跡の設定とダウンロードURLの送信
- アップロードファイル詳細画面の「メールグループ」でファイルを送りたいグループ(予め作成しておいたメールグループ)を選択します。
- 「ダウンロード追跡」のダウンロード追跡を有効にするにチェックを入れます。
- 「送信/保存する」ボタンを選択するとダウンロード追跡の設定が完了し、ダウンロードURLがメールグループに登録されたアドレスへ送信されます。
- ※ 送信されたメールにはファイル送信者やファイル名などの記載は特にありませんのでメッセージを入力することをお勧めいたします
また、個別にメッセージを設定することは出来ません。個別でメッセージを設定しても最後に設定したメッセージが配布者全員へ反映されますのでご注意下さい。一度ご自身のメールアドレスへテスト送信することをお勧めいたします。
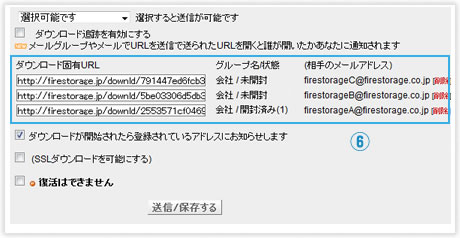
ダウンロードの確認
- 送信されたアドレスが一覧で表示されます。
- ・ダウンロード固有アクセスキー
ダウンロード追跡をするため、メールアドレスごとにダウンロードURLを発行し送信します。(ファイルはすべて同一のものです。) - ・グループ名/状態
メールグループ名と状態が確認できます。状態にダウンロードURLへのアクセス回数が表示されます。 また、お相手の方がダウンロードURLへアクセスすると、あなたに通知メールが届きます。(ダウンロード開始の通知は別途「ダウンロード開始通知」から設定して下さい。) - ・メールアドレス
ダウンロードURLが送信されたメールアドレスが表示されます。削除をクリックする事で一覧から削除出来ます。(メールグループからは削除されません。)
![]()
![]()
旅行、結婚式、家族での集まり等で撮った写真をみんなで共有できます。
またメールで送れない大容量のデータを画像を確認しながらダウンロードできます。
![]()